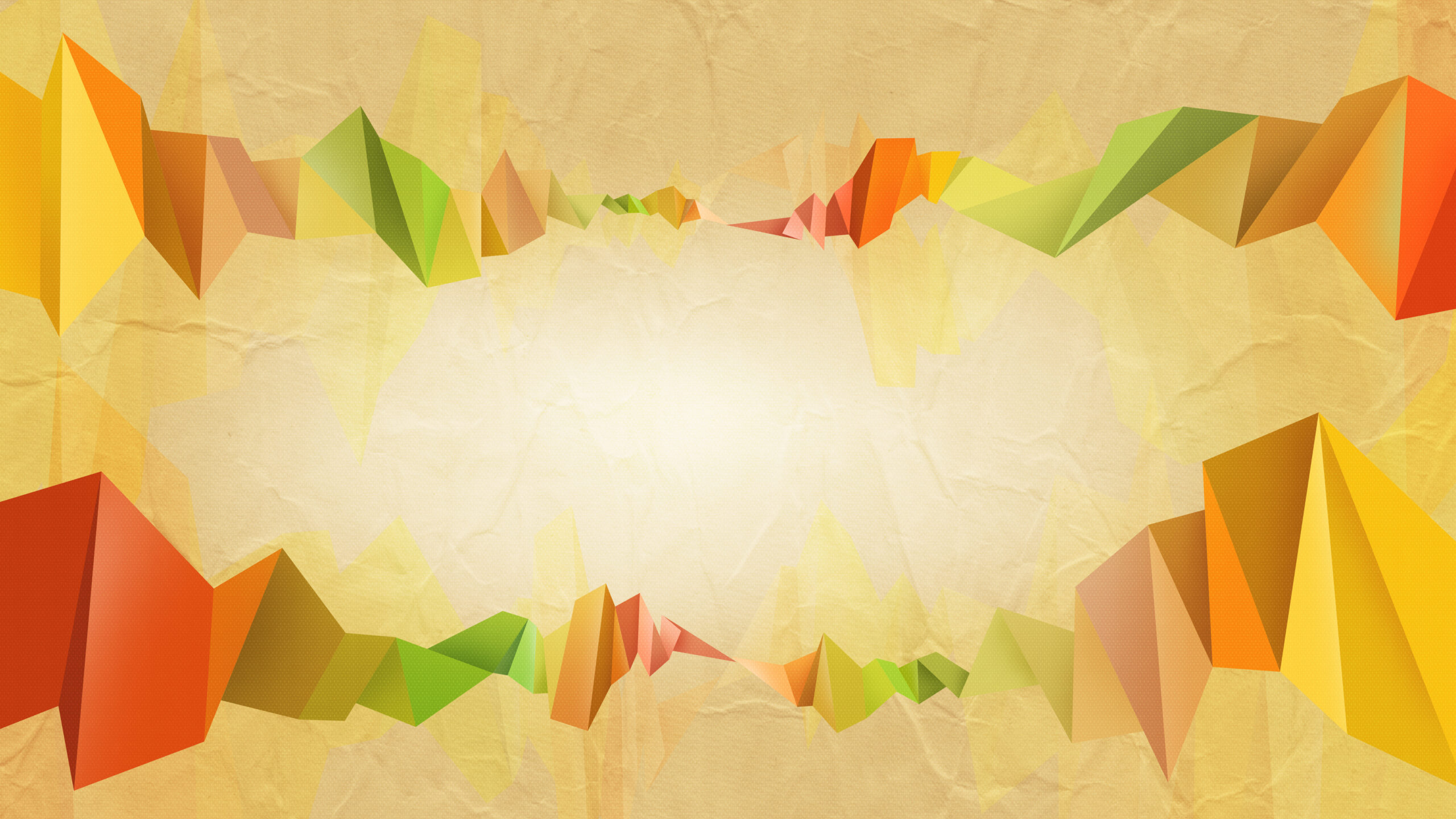It’s more than just an email program.
by Kevin Convery
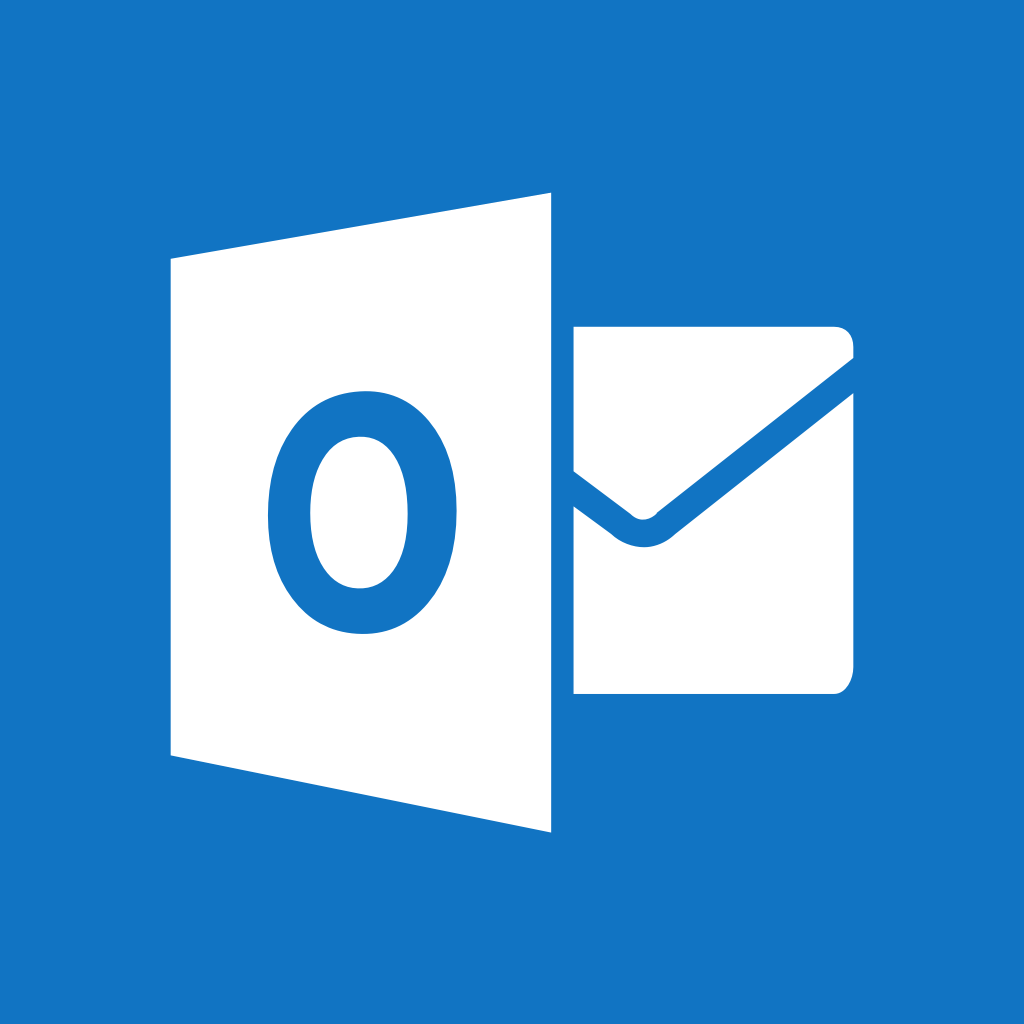
Often imitated but never quite duplicated, Microsoft Office has spent years as the leader of the productivity-suite pack. Word and Excel are ubiquitous in American offices, and PowerPoint has given business meetings around the world a whole new way to communicate, with animated slideshows that can be distributed to anyone by attaching them to an email in another Office product, Outlook.
More than an email program, Microsoft Outlook can keep track of your communications and scheduling, and coordinate it with a contacts list. You can plan a meeting, send out invitations, create a list of attendees from the responses, and send the meeting directly to their calendars. It even offers sticky notes you can write to yourself and leave on your desktop. In this article, we’ll lay out the basics of Outlook’s various capabilities, so you can get the most out of this iconic software.
What is Outlook?
Microsoft Outlook is known primarily as an email program, but it also has a robust calendar feature, task management (a souped-up to-do list), and a contact list. Where Outlook really shines is in the coordination of all these features. You can, for example, set a task and assign it to someone else, and the relevant button brings up an email window for you to notify them of their assignment, with the email address, subject, and your signature pre-populated.
Outlook lets you set up a meeting with people in your office using an email with response buttons, and they can respond with one click whether or not they will attend. Outlook will then put the meeting into the calendar of everyone who responded positively. Each function of Outlook is synced with all the others. That’s why most people who use Outlook don’t need any other software to coordinate their day-to-day activities.
Ways to access Outlook
This is especially true when you consider that Outlook is available everywhere through Outlook.com (the former Hotmail), the web-based version of Outlook that is free to use. You can sign in with your work or school credentials and have access to your account anywhere there is an internet connection. And you can save time by getting all of your emails in one place since Outlook can coordinate multiple email accounts (like your Gmail account) into one inbox.
The same goes for your calendar — you don’t have to choose between your Google calendar and Outlook. Just sync them together. When you’re mobile, you can access outlook.com on your browser or load the Outlook app, which comes in Android and iOS versions.
Outlook’s filing system is very flexible. You can create as many folders as you need to coordinate your projects and keep your inbox (at least close to) empty. You can also save emails to your hard drive in multiple formats, including PDF. Outlook has been around for many years, and Microsoft has refined and improved it at regular intervals. It’s no wonder so many offices use it as their email and scheduling application.
How to set up an Outlook account
If you are getting your email through your workplace or school, you will likely have your account created for you by someone else. Here’s how to set up your own account using outlook.com. First, go to www.outlook.com and click on Create free account.
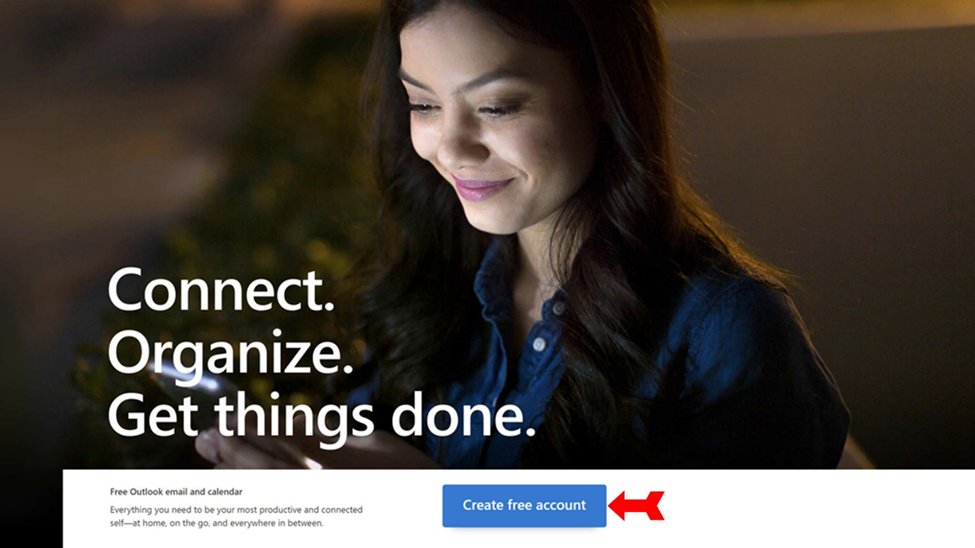
The first step will be to find a name for your account that hasn’t been taken by another outlook.com user. Outlook.com will let you know if you are choosing a duplicate
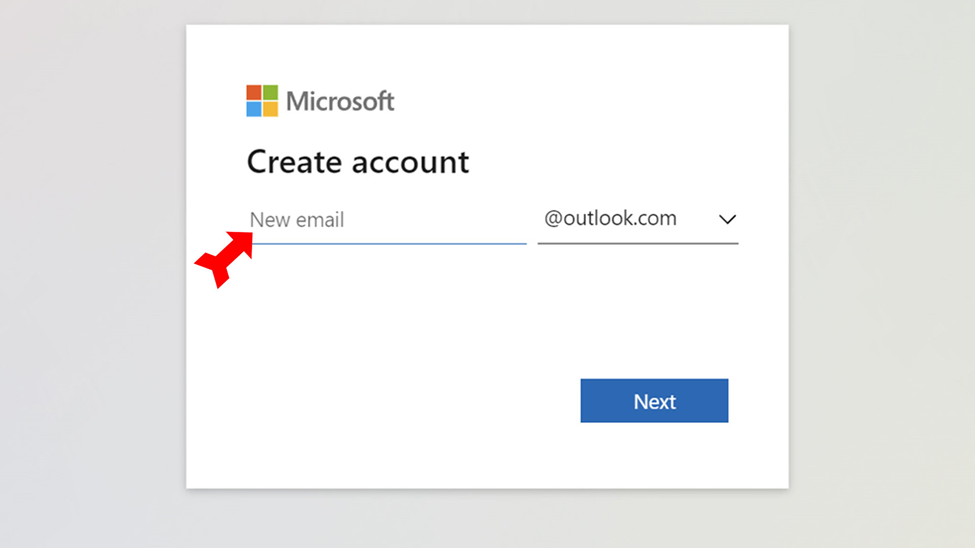
The next step will be to set a password. You should, of course, pick a long and complex password to keep your account secure.
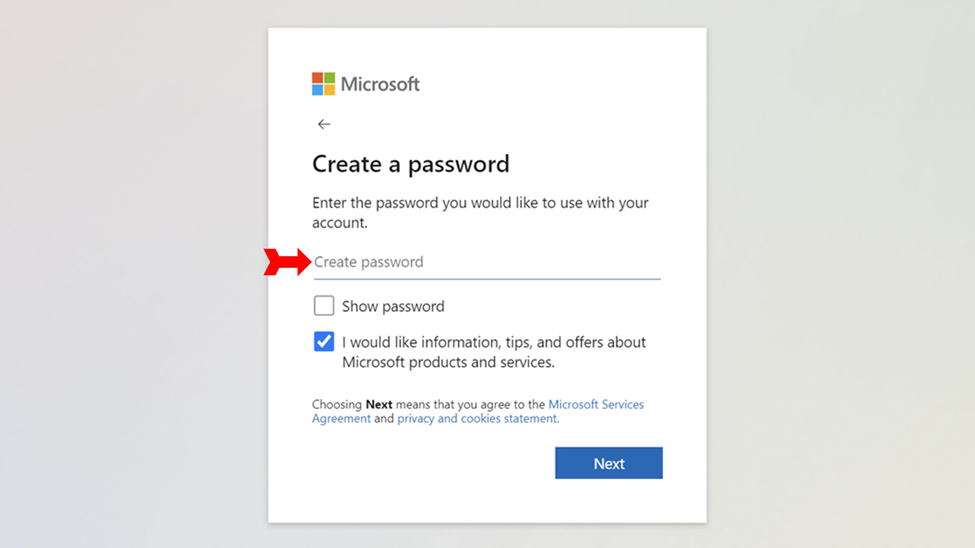
Outlook.com will want to know your full name so it can display who your emails are from without using your email address.

Your birthdate is also requested, so outlook.com doesn’t show age-inappropriate content.
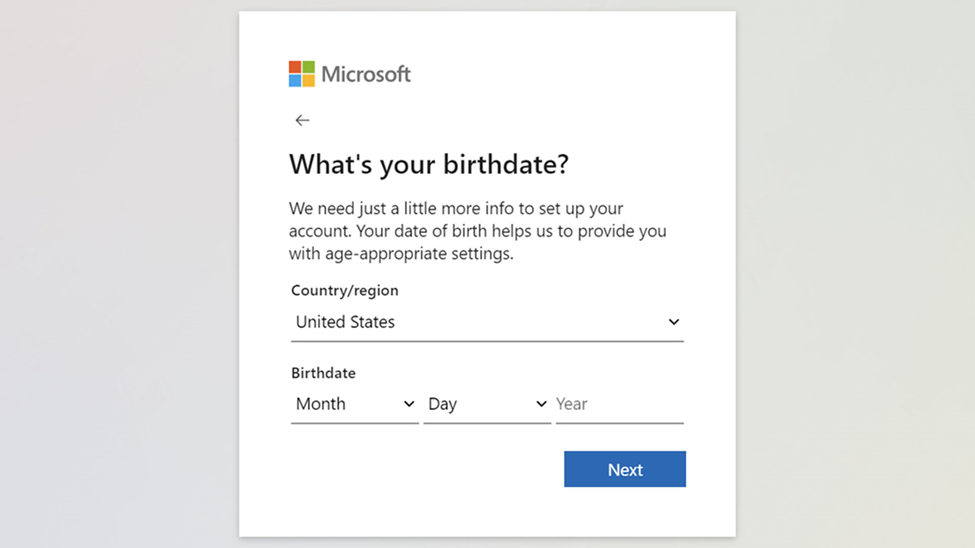
Finally, you will have to prove you are a real, live human being by completing the familiar CAPTCHA test. Follow the instructions to proceed.

The usual photo-identification procedure will prove this account is not being set up by a bot.

Outlook.com now can create a brand-new Outlook account. You will be taken directly to your Inbox. Enjoy your new Outlook account.
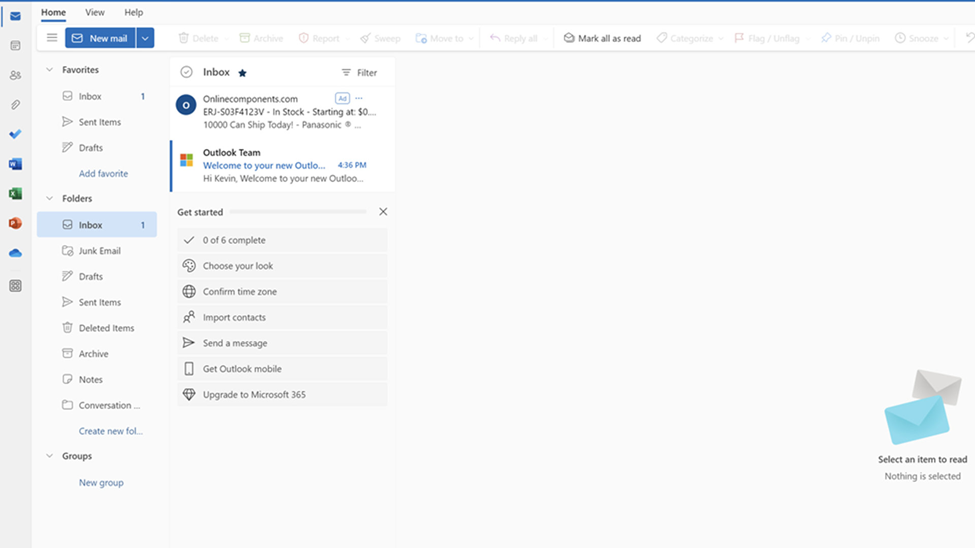
7 Outlook features and tips you should know
Outlook is full of shortcuts and other clever features to streamline its operation. To list them all would take a book, not an article. But here are seven best practices that will save almost any Outlook user significant time and trouble:
• Organize your emails into folders: One of the first things you should do to customize your Outlook interface is create folders based on your needs. You might have a folder for emails from specific people, emails about certain subjects, or emails that are urgent. How you file your emails is completely up to you. However you arrange them, you’ll be streamlining your workflow and keeping your inbox manageable.
• Use mail templates and Quick Parts: You can create a template from any email you have sent, so create one of a kind email you send all the time. Quick Parts are like a partial template, allowing you to quickly insert into an email text string you find yourself using a lot. Look in the New Items menu on your Home tab to find your email templates. Check the Insert menu when you open a new email window to find your Quick Parts library.
• Use Quick Steps: Quick Steps are to Outlook commands what Quick Parts are to text. If you find yourself going through the same sequence of steps each time you get an email from a particular person or department, recording the sequence as a Quick Step will let you complete all the commands in one step. Outlook comes with some stock Quick Steps, and you can record and use more. You can find this feature in Outlook’s Home tab.
• Mention someone by using the @ symbol before their name: This tip can save you time getting a response from a recipient of a group email. If you put the @ symbol before someone’s name, they will be notified that they were specifically mentioned in the email. This will cue them, hopefully, to read the email quickly.
• Schedule delivery of an email: You can tell Outlook to send your email at a certain time, instead of right away. This can be very helpful if you want the email to land in someone’s inbox while you are away from the office. It is also helpful if your email depends on third-party information that has not been released yet. Look for this feature in the Options menu of your email composition window.
• Customize your swipes: This tip is just for mobile users. The Outlook app lets you customize what left-swiping and right-swiping on an email in your inbox will do. You can set it to quickly delete an email, mark it as read, send it to a specific folder, etc. This greatly speeds up filing your emails and helps keep your inbox down to a reasonable size.
• Open multiple Outlook windows: Need to have your Calendar tab and your Email tab up at the same time? Just open Outlook again from your Start menu. Both tabs will function.
FAQs
Is Outlook free to use?
The online version, outlook.com, is free. If you want to have the app on your phone or tablet, that is also free. To have the application on your PC and use Microsoft’s servers to handle your emails is a subscription service.
Is Outlook the best email program?
Although your personal preferences and particular needs play a role in which program you see as being the best, Outlook’s feature set, accessibility, and its interoperability with the rest of Microsoft Office have made it one of the top choices, especially for companywide integration.
What’s the biggest attachment you can attach to an Outlook email?
Attachments can be no larger than 20MB. Compressing the file is one way to get larger attachments through.
published on February 2, 2023 at www.androidauthority.com